스마트폰을 사용하다 보면 화면을 캡처해야 할 순간이 자주 찾아옵니다. 중요한 메시지를 저장하거나, 유용한 정보를 공유할 때, 또는 게임에서 멋진 장면을 기록할 때 등 다양한 상황에서 필요하죠. 하지만 기종마다 캡처 방법이 다르고, 추가적인 설정을 활용하면 더 편리하게 캡처할 수 있다는 사실, 알고 계셨나요? 이번 글에서는 스마트폰 기종별 캡처 방법과 간편한 설정법을 정리해 알려드릴게요!

스마트폰 기종별 캡처 방법
스마트폰 기종마다 화면 캡처 방식이 다르기 때문에 자신이 사용하는 모델에 맞는 방법을 알고 있으면 훨씬 편리합니다. 버튼 조합, 제스처 기능, 보조 기능을 활용한 캡처 방법까지 각 기종별 캡처 방법을 정리해 드릴게요!
1. 삼성 갤럭시 (Samsung Galaxy) 캡처 방법


- 버튼 조합: 전원 버튼 + 볼륨 다운 버튼을 동시에 누르기 (약 1초간)
- 손바닥 제스처: 손 옆면으로 화면을 스와이프 하면 자동 캡처
- 빅스비 & 음성 명령: "빅스비, 화면 캡처해 줘"라고 말하기
2. 아이폰 (iPhone) 캡처 방법


- 홈 버튼 있는 모델 (iPhone 8 이하): 홈 버튼 + 전원 버튼 동시 누르기
- 홈 버튼 없는 모델 (iPhone X 이상): 볼륨 업 버튼 + 전원 버튼 동시 누르기
- AssistiveTouch 활용: 설정 → 손쉬운 사용 → AssistiveTouch 활성화 후 "스크린숏" 추가
3. 샤오미, 화웨이 등 기타 안드로이드 캡처 방법
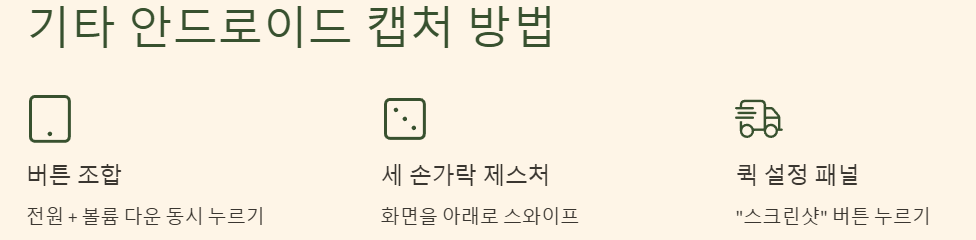
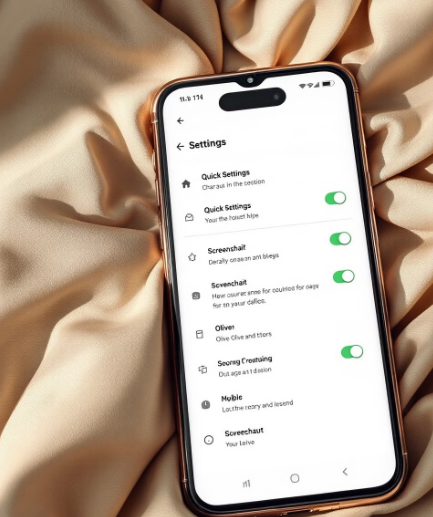
- 버튼 조합: 전원 버튼 + 볼륨 다운 버튼 동시 누르기
- 세 손가락 제스처: 화면을 세 손가락으로 아래로 스와이프
- 퀵 설정 패널: 알림 바를 내려 "스크린숏" 버튼 누르기
스크롤 캡처 활용하기

긴 웹페이지나 채팅 내용을 캡처할 때, 한 번에 여러 장을 찍어야 해서 불편했던 경험 있으신가요? 스크롤 캡처 기능을 사용하면 한 번의 캡처로 길게 이어진 화면을 저장할 수 있어요! 기종별로 스크롤 캡처 기능을 활용하는 방법을 알아볼게요.
1. 삼성 갤럭시 (Samsung Galaxy) 스크롤 캡처
- 일반 화면 캡처 후, 하단에 나타나는 스크롤 캡처 버튼 (화살표 아이콘) 클릭
- 자동으로 아래로 스크롤되면서 캡처가 이어짐
- 원하는 위치까지 스크롤한 후, 완료 버튼을 눌러 저장
2. 아이폰 (iPhone) 전체 페이지 캡처
- iOS에서는 사파리(Safari) 브라우저에서 전체 페이지 캡처 가능
- 스크린숏을 찍고, 왼쪽 하단의 미리 보기 클릭
- "전체 페이지" 탭을 선택하면 웹페이지 전체가 PDF로 저장됨
3. 샤오미, 화웨이 등 기타 안드로이드 폰 스크롤 캡처
- 일반 캡처 후, 화면 하단의 스크롤 캡처 버튼 클릭
- 자동으로 스크롤되며 캡처가 이어짐
- 원하는 위치에서 정지하고 저장
캡처 설정 & 단축키 변경
스마트폰의 기본 캡처 방식이 불편하게 느껴질 때가 있죠? 다행히 대부분의 스마트폰에서는 캡처 단축키를 변경하거나 추가 기능을 설정할 수 있어요. 사용 환경에 맞게 캡처 기능을 더욱 편리하게 설정하는 방법을 알려드릴게요!
1. 삼성 갤럭시 캡처 설정 변경
- 설정 → 유용한 기능 → 모션 및 제스처로 이동
- "손바닥으로 밀어서 캡처" 기능 활성화
- 스크린숏 도구 모음을 활성화하면 캡처 후 바로 편집 가능
2. 아이폰 (iPhone) 캡처 설정 변경
- 설정 → 손쉬운 사용 → 터치 → AssistiveTouch 활성화
- 맞춤 동작 추가에서 "스크린숏" 설정 가능
- 버튼이 불편한 경우, 후면 탭 기능으로 캡처 가능 (iOS 14 이상)
3. 기타 안드로이드 캡처 설정 변경
- 설정 → 추가 설정 → 버튼 및 제스처에서 스크린숏 옵션 확인
- 화면 터치 방식, 제스처 캡처 기능 설정 가능
- 일부 모델에서는 "볼륨 버튼 두 번 클릭"을 캡처 단축키로 지정 가능
캡처한 이미지 편집하는 방법


단순한 화면 캡처만으로는 부족할 때가 많죠? 캡처한 내용을 강조하거나, 불필요한 부분을 잘라내야 할 수도 있습니다. 스마트폰 기본 기능과 앱을 활용하면 간단하게 편집할 수 있어요! 지금부터 기종별 캡처 편집 방법을 알아볼게요.
1. 삼성 갤럭시 (Samsung Galaxy) 캡처 편집
- 캡처 후 하단의 편집 아이콘 클릭
- 필요한 부분만 남기려면 잘라내기(크롭) 기능 사용
- 손글씨 또는 강조 표시를 추가하려면 펜 도구 활용
- 이미지 위에 텍스트 추가 가능
2. 아이폰 (iPhone) 캡처 편집
- 캡처 후, 왼쪽 하단의 미리 보기 클릭
- 크롭, 펜 그리기, 텍스트 입력, 화살표 추가 가능
- 돋보기 기능으로 특정 부분을 확대해서 강조 가능
- 완료 후 바로 공유하거나 저장 가능
3. 기타 안드로이드 캡처 편집
- 캡처 후 알림 바에서 편집 버튼 클릭
- 잘라내기, 그리기, 텍스트 추가 등 가능
- 일부 모델에서는 AI 기반 자동 크롭 기능 제공
4. 추가 편집 앱 추천
- Snapseed: 고급 편집 기능을 제공하는 무료 앱
- Canva: 텍스트와 그래픽 요소 추가 가능
- Adobe Photoshop Express: 필터와 보정 기능 지원
❓ 자주 묻는 질문(FAQ)
캡처한 화면이 저장되지 않는 경우 어떻게 하나요?
기기의 저장 공간이 부족하면 캡처가 저장되지 않을 수 있어요. 먼저 설정 → 저장 공간에서 여유 공간을 확인해 보세요. 또한, SD 카드가 있는 경우 저장 위치를 내부 저장소로 변경해 보는 것도 방법입니다.
스크롤 캡처 버튼이 안 보이는 이유는?
스크롤 캡처 기능은 일부 앱에서는 지원되지 않을 수 있어요. 예를 들어, 일부 금융 앱이나 보안이 강화된 앱에서는 캡처 자체가 차단될 수 있습니다. 설정에서 "스마트 캡처" 기능이 활성화되어 있는지도 확인해 보세요.
아이폰에서 화면 캡처 소리를 끄는 방법이 있나요?
네! 아이폰은 기본적으로 캡처 시 셔터 소리가 나지만, 무음 모드(측면 버튼 아래로 내리기)를 활성화하면 소리 없이 캡처할 수 있어요. 일본 및 한국 모델의 경우 셔터 소리를 완전히 끌 수 없을 수도 있습니다.
삼성 갤럭시에서 캡처 후 자동 편집이 안 나와요. 어떻게 하나요?
자동 편집 기능이 꺼져 있을 가능성이 높습니다. 설정 → 유용한 기능 → 화면 캡처 및 녹화에서 "도구 모음 표시" 옵션을 활성화하면 캡처 후 바로 편집할 수 있습니다.
손바닥 스와이프 캡처 기능이 안 되는 이유는?
삼성 갤럭시의 "손바닥 스와이프 캡처" 기능이 활성화되지 않았을 수 있어요. 설정 → 유용한 기능 → 모션 및 제스처에서 "손바닥으로 밀어서 캡처"를 켜주세요. 또한, 화면 보호 필름이 인식 오류를 일으킬 수도 있으니 확인해 보세요.
📌 결론
스마트폰 캡처는 일상 속에서 자주 사용하는 기능이지만, 기종마다 방법이 달라 처음에는 헷갈릴 수 있어요. 하지만 버튼 조합, 제스처, 스크롤 캡처 등의 기능을 익히면 훨씬 편리하게 활용할 수 있습니다. 또한, 편집 기능과 설정 변경을 적절히 활용하면 원하는 형태로 캡처를 저장하고 공유할 수 있어요. 오늘 소개해 드린 기종별 캡처 방법과 설정 꿀팁을 활용해, 스마트폰 캡처를 더욱 쉽게 사용해 보세요!
함께 읽으면 좋은 글 ↓
2025.02.17 - [IT] - 갤럭시 전화 올 때 이름 읽어주는 기능 설정법 – 음성 안내 켜기 & 끄기
갤럭시 전화 올 때 이름 읽어주는 기능 설정법 – 음성 안내 켜기 & 끄기
갤럭시 스마트폰을 사용하면서 전화가 올 때 발신자의 이름을 음성으로 안내해 주는 기능이 있다는 거 알고 계셨나요?이 기능을 활성화하면 전화가 올 때 "김철수에게서 전화가 왔습니다."처럼
iwantmoreinformation82.tistory.com
2025.02.21 - [IT] - 버튼 한 번으로 1초 만에 통화! 갤럭시 전화번호 단축키 설정법
버튼 한 번으로 1초 만에 통화! 갤럭시 전화번호 단축키 설정법
혹시 자주 통화하는 번호를 일일이 연락처에서 찾느라 시간을 허비한 적 있으신가요?중요한 순간에 빠르게 전화를 걸고 싶은데, 터치 몇 번이 너무 번거롭다면?걱정하지 마세요! 오늘은 갤럭시
iwantmoreinformation82.tistory.com
2025.02.16 - [건강 및 웰니스] - 탈모 치료제 미녹시딜 효과 언제 나타날까? 사용법, 후기, 주의사항 A to Z
탈모 치료제 미녹시딜 효과 언제 나타날까? 사용법, 후기, 주의사항 A to Z
탈모 고민으로 미녹시딜을 고려하고 계신가요? 미녹시딜은 FDA 승인을 받은 탈모 치료제로, 남성형·여성형 탈모 모두에 효과가 있다고 알려져 있어요. 하지만 많은 분들이 "미녹시딜 효과는 언
iwantmoreinformation82.tistory.com
2025.02.19 - [건강 및 웰니스] - 감태 효능 총정리 건강에 좋은 이유 & 효과적인 섭취법
감태 효능 총정리 건강에 좋은 이유 & 효과적인 섭취법
요즘 건강한 식단에 관심이 많으신 분들이 많죠? 특히, 바다의 보물이라 불리는 감태가 주목받고 있습니다! 감태는 영양소가 풍부하고 건강에 다양한 이점을 제공하는데요. 면역력 강화, 항산
iwantmoreinformation82.tistory.com
2025.02.20 - [건강 및 웰니스] - 생강차 효능·부작용 완벽 가이드! 몸에 미치는 영향 정리
생강차 효능·부작용 완벽 가이드! 몸에 미치는 영향 정리
날씨가 쌀쌀해지면 따뜻한 생강차 한 잔이 생각나지 않으신가요? 생강차는 몸을 따뜻하게 해 주고 면역력을 높이는 건강 차로 잘 알려져 있는데요. 하지만 모든 음식이 그렇듯, 과하면 부작용이
iwantmoreinformation82.tistory.com
'IT' 카테고리의 다른 글
| 카톡 수신 차단 이렇게 하면 끝! 쉬운 방법 & 해제 방법 (0) | 2025.03.04 |
|---|---|
| 갤럭시 전화 차단 확인 방법! 이렇게 하면 알 수 있다 (0) | 2025.03.04 |
| 버튼 한 번으로 1초 만에 통화! 갤럭시 전화번호 단축키 설정법 (0) | 2025.02.21 |
| 카톡 소리 안 나게 설정하는 법 총정리! 완벽한 무음 모드 가이드 (0) | 2025.02.21 |
| 카카오톡 사진 안 보내짐? 한방에 해결하는 설정법 (0) | 2025.02.20 |



